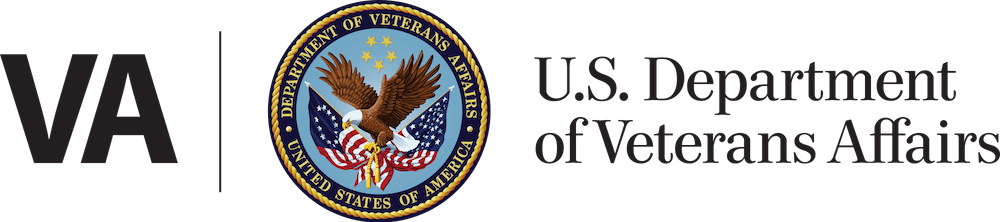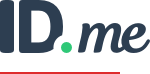Secure Logon Access Instructions
Signing in to VA Apps
Many VA apps access your VA Electronic Health Record (EHR). To protect the information in your EHR, these apps require you to sign in using a secure sign-in partner: Login.gov, ID.me, DS Logon Level 2 (Premium), or My HealtheVet Premium.
NOTE: When you sign up for a new account, you will need to verify your identity.
Login.gov

Login.gov is the public’s one account and password for government. Login.gov is a shared service and trusted by government agencies. With one Login.gov account you can access applications from participating government partners.
Access Instructions
- Access the connected app of your choice from the VA App Store.
- You will arrive at VA sign-in page. Select Login.gov.
- From the Login.gov page, enter your email address and password, then select Sign in. If you don't have a Login.gov account, select Create an account. If you forgot your password, you can reset it by selecting Forgot your password?
- Complete multifactor authentication by entering the six-digit code sent to you by text message, phone call, or by using one of the provided alternative authentication methods. Select Submit to proceed.
- After you sign in, you will see a license agreement screen. Read the End User License Agreement and Notice of Privacy Practices. Select Accept to proceed to the app.
If you do not have a Login.gov account, you are not sure, or you require assistance with accessing your account, visit the Login.gov Help Center or Contact us. You can also follow these steps to create an account. Once your account is created, you will need to verify your identity.
ID.me
The Department of Veterans Affairs (VA) has partnered with ID.me to verify VA users requesting information online. ID.me provides secure digital identity verification to government agencies and healthcare providers to make sure you are you—and not someone pretending to be you. ID.me’s next-generation identity platform meets the highest federal standards for online identity proofing and authentication.
Access Instructions
- Access the connected app of your choice from the VA App Store.
- You will arrive at VA sign-in page. Select ID.me.
- From the ID.me page, enter your email address and password, then select Sign in. If you don't have an ID.me account, select Sign up for an account to create an account. If you forgot your password, you can reset it by selecting Forgot your password?
- Complete multifactor authentication by entering the six-digit code sent to you by text message, phone call, or by using one of the provided alternative authentication methods. Select Submit to proceed.
- 5. After you sign in, you will see a license agreement screen. Read the End User License Agreement and Notice of Privacy Practices. Select Accept to proceed to the app.
If you do not have an ID.me account, or you are not sure, visit the ID.me VA Support page.
DS Logon
Security and privacy are a top priority in the Department of Veterans Affairs (VA). Secure and safe internet usernames and passwords help protect Electronic Health Records (EHR) and other personal information on the Internet. One way VA helps you protect your information is with DS Logon, a secure ID managed by the Department of Defense (DoD).
If you do not have a DS Logon account, you can register, verify, or update your DS Logon account at the DoD DS Logon Access Center.
Access Instructions
- Access the connected app of your choice from the VA App Store.
- You will arrive at the VA sign-in page. Select DS Logon.
- From the DS Logon page, enter your DS Logon Level 2 (Premium) account username and password, then select Login.
- If you have previously signed in through the VA sign-in page, proceed to Step 8.
- The first time you sign in through the VA sign-in page, you must connect your account to an email address. Enter a current email address that you have access to. NOTE: The email address you enter cannot be used to connect another account, such as your spouse's.
- You will receive a confirmation email from Hello@ID.me to the email address you provided.
- Open the email. To confirm your email address, you can either select Confirm your email or enter the six-digit code from the email on the sign-in page within the app and select Continue. You must confirm your email address within 15 minutes.
- Choose whether to enable multifactor authentication. If you select Set it up later, you will be asked if you wish to set up multifactor authentication again every time you sign in. NOTE: Eventually, multifactor authentication will be required to sign in.
- After you sign in, you will see a license agreement screen. Read the End User License Agreement and Notice of Privacy Practices. Select Accept to proceed to the app.
If you do not have a DS Logon account, or you are not sure, you can register, verify, or update your DS Logon account at the DoD DS Logon Access Center.
My HealtheVet
Upgrading to a Premium account to to sign in to other VA online tools and services. have full access to My HealtheVet Premium features. This includes the VA Pharmacy feature that allows you to refill your prescriptions online.
Access Instructions
- Access the connected app of your choice from the VA App Store.
- You will arrive at the VA sign-in page. Select My HealtheVet.
- From the My HealtheVet page, enter your My HealtheVet Premium account user ID and password, then select Log In. You can also select Forgot User ID? to retrieve your user ID or select Forgot Password? to retrieve your password.
- If you have previously signed in through the VA sign-in page, proceed to Step 8.
- The first time you sign in through the VA sign-in page, you must connect your account to an email address. Enter a current email address that you have access to. NOTE: The email address you enter cannot be used to connect another account, such as your spouse's.
- You will receive a confirmation email from Hello@ID.me to the email address you provided.
- Open the email. To confirm your email address, you can either select Confirm your email or enter the six-digit code from the email on the sign-in page within the app and select Continue. You must confirm your email address within 15 minutes.
- Choose whether to enable multifactor authentication. If you select Set it up later, you will be asked if you wish to set up multifactor authentication again every time you sign in. NOTE: Eventually, multifactor authentication will be required to sign in.
- After you sign in, you will see a license agreement screen. Read the End User License Agreement and Notice of Privacy Practices. Select Accept to proceed to the app.
If you do not have a My HealtheVet Premium account, or you are not sure, visit the Upgrade to a Premium Account – My HealtheVet page.
Multifactor Authentication
Multifactor authentication adds an extra layer of protection to your account. By setting up multifactor authentication, you can keep your personal information secure and out of the hands of others online.
To set up multifactor authentication, please visit the help center for the secure sign-in partner you wish to create a log-in for.
For further assistance, contact the Health Resource Center Help Desk at 877-470-5947.